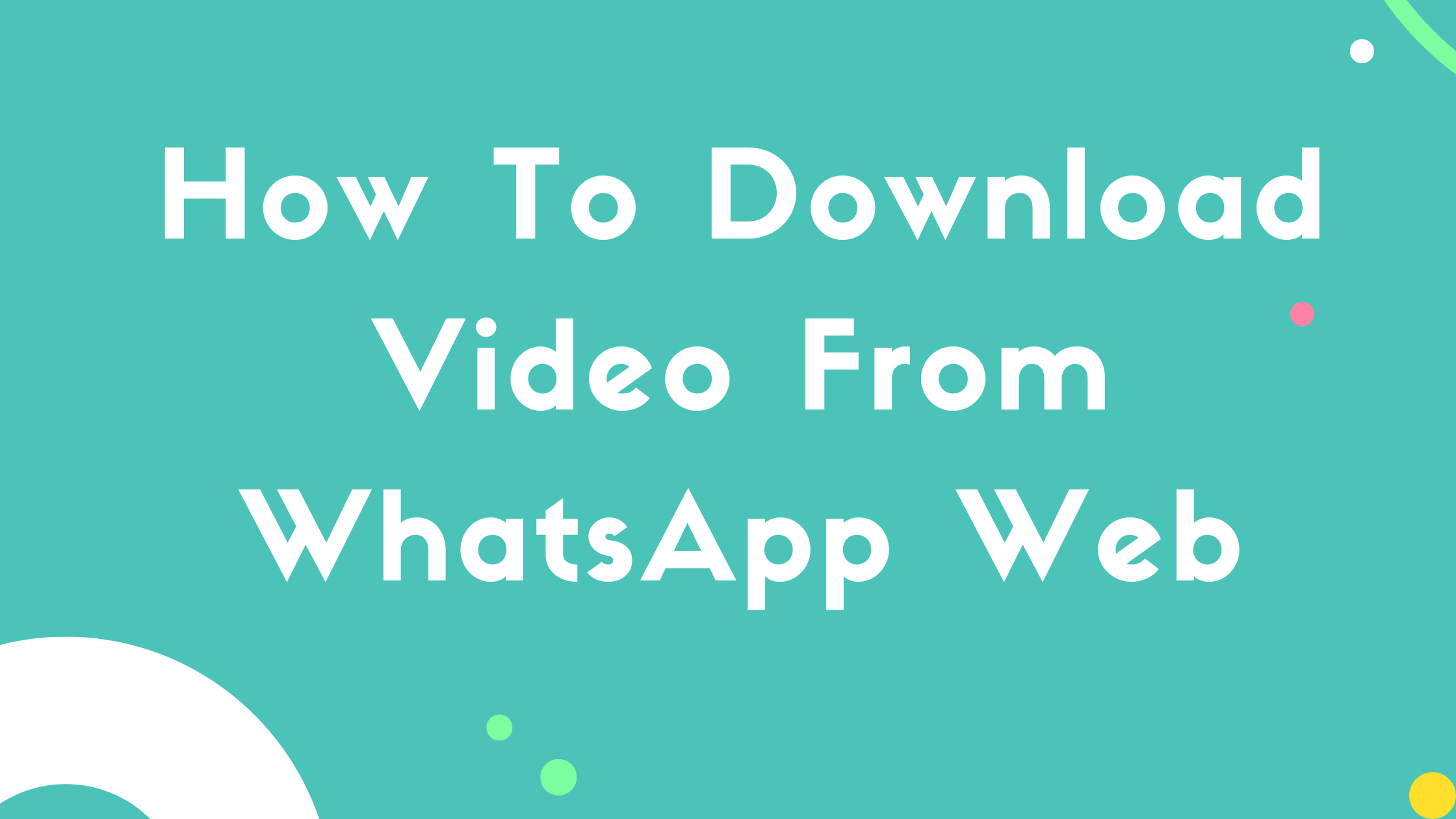In this article, I’m going to share how you can download Video from WhatsApp Web. I know this is fairly simple thing but some people might find it difficult to actually download video from WhatsApp Web.
I’m also going to share a video tutorial for you as that’s the main point of writing this article, to actually help you with you’re going through and to support the initiative we took when we started this blog to main it a whole guide for every topic.
How To Download Video From WhatsApp Web on Your PC?
You can download thrilling and interesting video from whatsapp on your PC by following the below mentioned easy steps.
Step 1: Open WhatsApp for Web in your browser on your PC.
Step 2: Click the chat room where the video you wish to download is located.
Step 3: Find the video you want to download within the conversation.
Step 4: To begin downloading the video, click the download button.
When your video has finished downloading, check in the “Downloads” folder to find it. Open the video in any media player you have installed on your computer to start watching it.
How To Download a Video from WhatsApp desktop app?
Follow the steps to download video from whatsapp web desktop app:
Step 1: Open the WhatsApp desktop application.
Step 2: Choose the chat in which the video you want to download is located.
Step 3: Discover the video you wish to download within the chat.
Step 4: To begin downloading the video, click the download button.
How to Download Video From WhatsApp Web on an iPhone?
If you have an iPhone then use the instructions below to download video from WhatsApp web to your gallery:
Step 1: Open WhatsApp on your iPhone.
Step 2: To download a video, open the chat that contains it.
Step 3: Press the clip.
Step 4: Go to the menu and choose “Save.”
Step 5: Your video will download to your camera roll in a few seconds.
To automatically download video from WhatsApp web to your camera roll, simply follow these steps.
Step 1: select WhatsApp “Settings” on your iPhone
Step 2: Tap “Chats” from the menu.
Step 3: Tap “Save to camera roll”.
Your videos and photos will be automatically saved to your camera roll using the settings listed above.
How to Download Video From WhatsApp Web on Android Device?
WhatsApp videos are typically automatically stored to Android users’ devices. Your WhatsApp videos may not be downloaded automatically if you can’t find them on your phone. You will then need to manually download video from whatsapp web. Below is the procedure to follow.
Step 1: Open WhatsApp on your Android phone or tablet.
Step 2: Tap the chat in which the video you want to download is located.
Step 3: To download the video to your gallery, click the save icon.
Here’s how to set your phone to automatically download videos and other files to your gallery.
Step 1: Go to “Settings” in WhatsApp on your Android device after opening it.
Step 2: Choose “Storage and data” from the menu.
Step 3: Choose whether you want “Media auto-download” to happen. For instance, when you are utilizing cellular data or Wi-Fi your photographs and videos might instantly download.
How to Download Video From WhatsApp Web on an iPad?
The methods for downloading WhatsApp videos on an iPad are quite the same as those described above for iPhone users. Follow these steps.
Can I Save a Video Call?
Even while WhatsApp does not have a built-in feature for this, there are a few hacks you may use to store your video calls. For instance, if your phone doesn’t have a built-in screen recorder, you can use a third-party app to capture your screen.
Here’s how to save your WhatsApp video calls if you have an iPhone.
Step 1: Open WhatsApp, then start a video call.
Step 2: Find your phone’s “Control center.”
Step 3: Choose “Screen recording” from the menu.
Step 4: Make sure the microphone is on.
Here is what Android users should do:
Step 1: Start the WhatsApp video call.
Step 2: To reveal your phone’s control options, swipe down from the top of the screen.
Step 3: You ought to see the “Screen Recording” feature if your Android is upgraded. Go ahead and turn it on.
Step 4: Download a third-party screen recording app, such as DU Screen Recorder X, if the feature isn’t available.
Step 5: Start the video recording.
How to Download YouTube Videos on WhatsApp Status?
You will need the assistance of third-party software to download YouTube videos that your contacts put on their WhatsApp status. The WhatsApp Status Saver is an example of one of these applications. Follow these instructions to download videos from WhatsApp status if you have the app installed.
Step 1: Open the Status Saver application.
Step 2: Go to “VIDEOS” on the menu.
Step 3: Choose the video that you want to download.
Step 4: To begin downloading the video, click save.
Status Saver app will save the video you just downloaded as an offline file. That implies that you can share it as your WhatsApp status or broadcast it on other social media platforms.
FAQs
How to fix Whatsapp web video download disabled?
If you are having trouble downloading a WhatsApp video to your phone, it’s likely that your internet connection is down. Also, it is possible that your phone’s storage is running low.
Where does WhatsApp Web download files?
All the whatsapp downloaded files will be saved into “Downloads” folder of your computer.
Is WhatsApp Safe?
Yes, WhatsApp has end to end encryption which makes it safe and secure and you don’t have to feel unsecure while using Whatsapp.
File Format Not Supportet Error in WhatsApp
This error is common when people are trying to send corrupted files in WhatsApp. To fix this error their are many solutions and majority of them are described in this guide.
Conclusion
In this article, we have talked about how you can download video from WhatsApp Web and along with that I’ve shared a video tutorial that might help you in better understanding of the whole concept.
It’s our goal to publish every tech guide that we possibly can. If you are facing any issue, feel free to ask us in the comments section and we’ll be more than ahappy to assist you in any case.
Please don’t forget to read our last article on File Format Not Supported: , and don’t forget to share it with your friends and on social media.