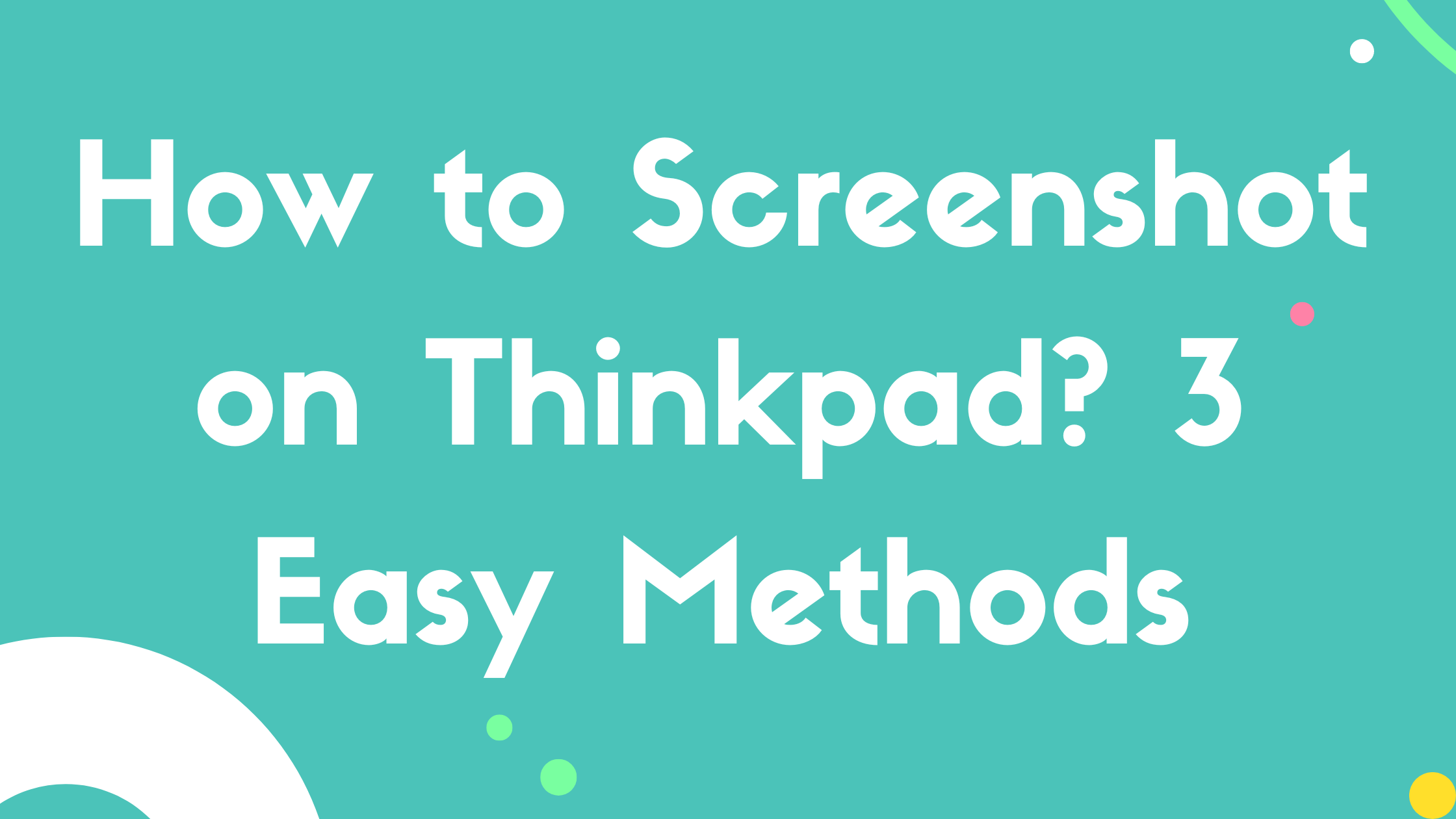How to screenshot on Thinkpad is a common question and I am sure that you are here to know the answer to this question. Don’t worry! We are here with the 3 best methods on how you can easily take a screenshot on Thinkpad.
Taking screenshot using keyboard shortcuts keys
Keyboard shortcuts are one of the simplest ways to snap a screenshot on a Thinkpad device. The full screen, an active window, or a custom area can be captured using a variety of shortcut combinations. Just have a look!
- Taking screenshot of entire screen
Step 1: Press the “Windows” key and the “Print Screen” key simultaneously
Step 2: The screenshot will be kept in your “Pictures” library’s “Screenshots” folder.
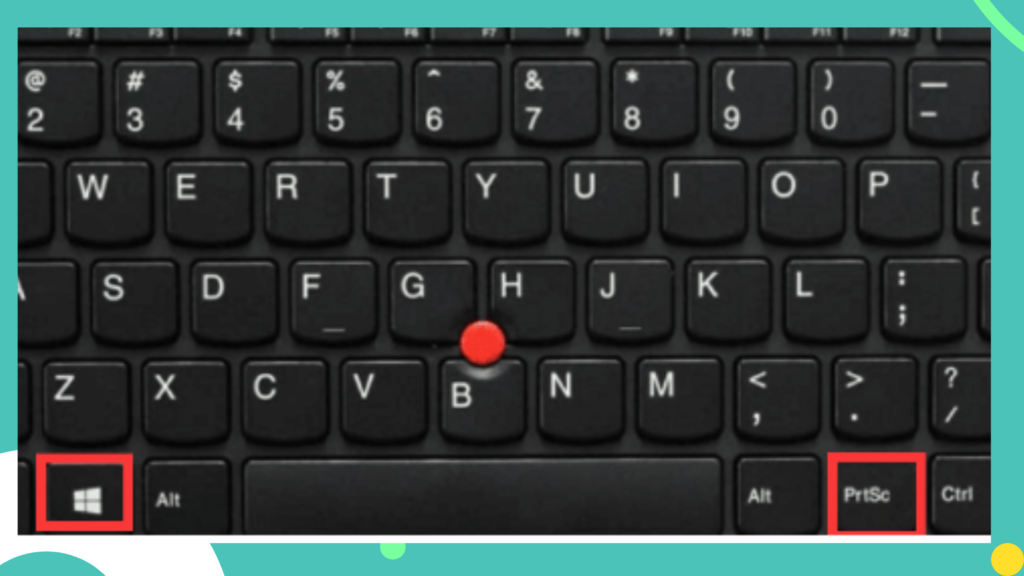
- Taking screenshot of active window
You can use the actions listed below to simply grab an active window on your thinkpad laptop:
Step 1: Open a window and activate it by clicking anywhere on it.
Step 2: Press the “Alt” and “Print Screen” keys to take a snapshot of the currently active window.
Step 3: The screenshot will be saved to your clipboard as a result. To paste it into Paint, launch Paint and press “Ctrl” and “V” at the same time. To save it on your Thinkpad laptop, press “Ctrl” and “S” at the same time.
3. Taking a custom screenshot
You can take a custom screenshot by using a Snip & Sketch tool. Please be aware that Windows 10 devices are the only ones that support the Snip & Sketch function.
Step 1: Find the screen you wish to capture.
Step 2: Press the “Windows” key while simultaneously pressing the “Shift” key, and then press the “S” key. The Clip & Sketch tool will be activated.
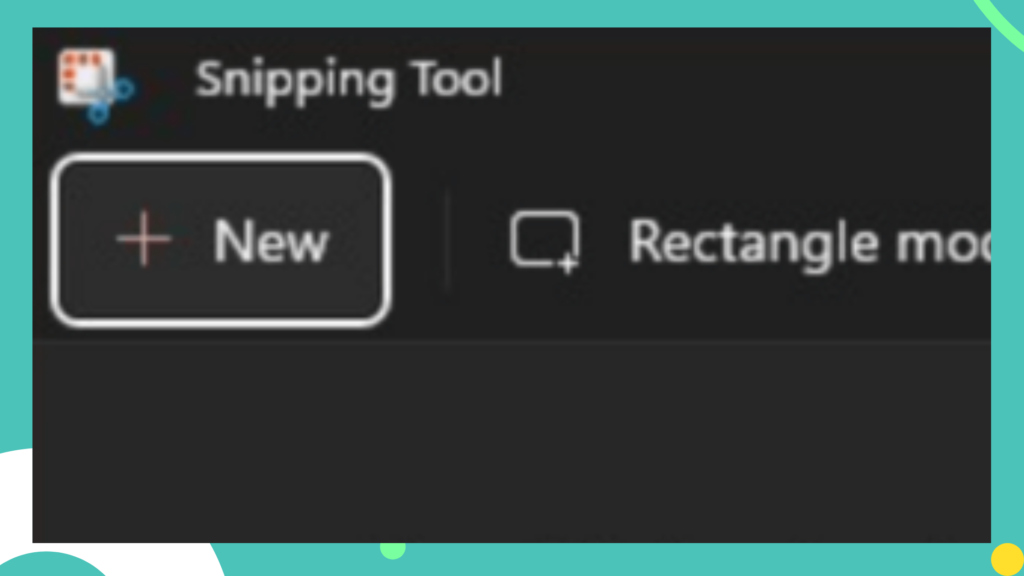
Step 3: You can choose from the Rectangular, Freeform, or Full Screen snip types by clicking the “New” button in the upper-left corner of the Snip & Sketch box.
Step 4: Drag your mouse to the specific area that you want to capture.
Step 5: Click the “Save” button in the upper-left corner of the window when you are done modifying the screenshot to store it in the location of your choice on your laptop.
Taking screenshot on thinkpad using Xbox Game Bar
Xbox Game Bar is a built-in screenshot tool for Windows 10. It is the best way to take a screenshot while playing a game.
Step 1: Press the “Windows” key and the “G” key on your keyboard to activate the Xbox Game Bar.
Step 2: The Xbox Game Bar will ask you to confirm that you wish to access the Game Bar if you still need to start a game. “Yes, this is a game,” click.
Step 3: Click the camera icon to snap a screenshot after the Game Bar has opened.
Step 4: A “Captures” subdirectory will be created in your “Videos” folder where the screenshot will be preserved.
Taking screenshot using Awesome Screenshot & Recorder
Awesome Screenshot & Recorder is a commonly used third party tool that allows users to take screenshots on their thinkpad laptops.
Step 1: Download and add the Awesome Screenshot browser extension.
Step 2: To open the extension, click the Awesome Screenshot icon in the Chrome toolbar.
Step 3: Choose the portion of the screen you wish to capture by clicking the “Capture” option. The visible area, the full website, a custom area, the entire screen, or a specific window are all options.
Step 4: A new tab will open up with the taken image, which you can modify and annotate as necessary.
FAQs
1. How to do a screenshot on a Lenovo laptop?
When you press the “PrtScn” key, the full screen is captured and saved to the “Screenshots” folder. The “Alt + PrtScn” key combination can also be used to capture a screenshot of only the currently active window.
2. Where do my screenshots go on a Lenovo laptop?
Screenshots are normally saved to the “Screenshots” folder in the “Pictures” folder on a Lenovo laptop. You can click on the Start menu, select “Pictures” from the list of options, and then access the screenshots folder. Within the “Pictures” folder, you ought to notice a ” Screenshots ” folder. The “Screenshots” folder can also be accessed by typing “Screenshots” into the taskbar search box and choosing the folder from the list of results.
Verdict
You can easily take any desired screenshot on your thinkpad laptop by following our methods. Built-in tools and shortcuts are simple to take a screenshot on your thinkpad laptops. They contain little editing or annotating features. You can use Awesome Screenshot & Recorder for a comprehensive solution to take screenshots, record videos, edit photographs, upload to the cloud, and share them with ease. We hope that you are much aware now.